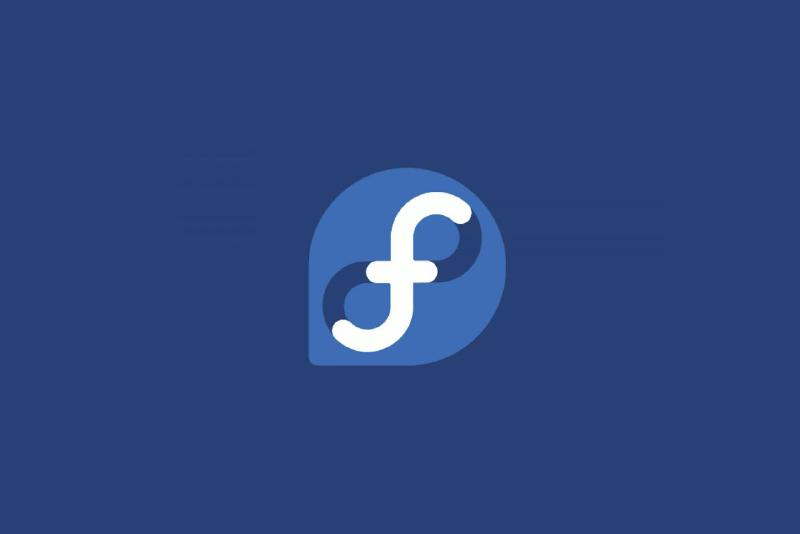Introduction
Fedora Workstation comes with vanilla GNOME as its desktop environment, which is, in my opinion, a bit too bare-bones for everyday tasks. A few actions can be taken to improve this experience. This article will examine what to do following the installation of Fedora Workstation 41. Keep in mind that this is by no means an exhaustive list.
To-Do
Assign Keyboard Shortcut to Launch Terminal
Out of the box, there is no keyboard shortcut available to open a terminal. To assign a keyboard shortcut to open the terminal of your choice,
Go to Settings > Keyboard > Click on View and Customize Shortcuts from the “Keyboard Shortcuts” Section > Scroll down to Custom Shortcuts > Click Add Shortcut.
A pop-up window requesting a Name, Command, and Shortcut will appear.
- In the Name field, enter Ptyxis as the name.
- In the Command field, enter
ptyxis. - In the Shortcut field, press the key combination that you want to use to launch GNOME Terminal. For example, Ctrl + Alt + T.
- Click the Add button.
Change Hostname
The default hostname is “fedora”. Change it to your liking to make it easily discoverable in your local network.
To change the hostname, open a terminal and issue the following command:
| |
In the example above, “Penguin” is the desired hostname.
Change Swappiness
The swappiness sysctl parameter represents the kernel’s preference for swap space. A lower swappiness value means that the kernel will be less likely to swap memory to disk. This can improve performance, but it can also lead to memory pressure if you do not have enough RAM.
The optimal swappiness value will vary depending on your system and your workload. You may need to experiment to find the value that works best for you.
You can check the current swappiness value by running the following command:
| |
To set the swappiness value permanently, create a sysctl.d configuration file. For example:
| |
Run the following command to apply the changes:
| |
Enable Minimize or Maximize Button
If you are not comfortable without the Minimize and Maximize window buttons, there is a way to bring them back.
Open a terminal and issue the following command to enable the minimize and maximize buttons:
| |
The minimize and maximize buttons will now be enabled in all application windows.
Change Appearance
Fedora 41 Workstation offers both Light and Dark modes. Choose one from Settings > Appearance according to your liking.
You might as well change the desktop background if you want a more appealing look.
Tweak Privacy & Security Options
File History & Trash
“File History” feature makes it easier for you to find files that you might want to use. If you do not like the feature, go to Settings > Privacy & Security > File History & Trash and turn it off from the “File History” section.
Trash and temporary files can sometimes include personal or sensitive information. Automatically deleting them can help to protect your privacy. I highly recommend you enable this feature.
Go to Settings > Privacy & Security > File History & Trash > Enable Automatically Delete Trash Content and Automatically Delete Temporary Files from the “Trash & Temporary Files” section.
Mouse & Touchpad
Since Fedora has a reputation for staying as close to upstream as possible, they follow the various defaults selected by the desktop environment upstreams. Generally, this entails a disabled touchpad click by default.
To enable tap to click, Go to Settings > Mouse & Touchpad > Enable Tap to Click from the “Touchpad” section.
Configure DNF
DNF configuration file is located at /etc/dnf/dnf.conf.
Behavior of DNF can be configured by editing this file.
The number of parallel downloads can be modified to get faster downloads if your internet connection is suitably fast.
Firstly, open the DNF configuration file with nano:
| |
Then append the following line and save:
| |
Enable 3rd Party Repositories
Enable RPM Fusion
RPM Fusion is a third-party repository that provides access to a wider range of software than what is available in the Fedora repositories.
To enable RPM Fusion, open a terminal and type the following command:
| |
After that, install the appstream-data package so that Gnome Software or KDE Discover may be used to install GUI programs from RPM Fusion.
The following command will install the required packages:
| |
Enable Flathub
Flatpak is installed by default on Fedora Workstation. To begin, simply enable Flathub, which is the best way to obtain Flatpak apps.
Run the following command to enable it:
| |
That is it! You now have access to unfiltered Flathub on Fedora.
Update System
You should run a system update as soon as possible after installing Fedora. This will install the latest security patches and bug fixes, and it will also ensure that you have the latest version of all of your software.
To do this, open a terminal and run the following command:
| |
Install Media Codecs
Fedora is a great Linux distribution, but it does not come with all the media codecs you might need out of the box. If you try to play a video or audio file that uses a codec that is not installed, you will get an error message.
To fix this, you need to install the necessary codecs. There are a few different ways to do this, but the easiest way is to use the RPM Fusion repository.
Use a terminal to install packages that provide multimedia libraries from the RPM Fusion repository.
Switch to full FFmpeg
The FFmpeg library that is shipped with Fedora 41 does not support H.264 decoding. Switch to the RPM Fusion’s better supported FFmpeg build and follow the next section for additional codecs or plugins.
| |
Install Additional Codec
Install the additional multimedia packages required to enable the gstreamer framework-based application and other multimedia tools to playback other restricted codecs.
To do this, open a terminal and run the following commands:
| |
Enable DVD Playback
Install the libdvdcss package from the RPM Fusion repository to enable DVD playback.
| |
Enable VA-API
VA-API stands for Video Acceleration API. It is an open-source API that allows applications to use hardware video acceleration capabilities, usually provided by the GPU.
VA-API is supported by a wide range of hardware vendors, including Intel, NVIDIA, and AMD. To enable VA-API on your system, you will need to install the appropriate drivers and libraries.
Please be aware that for VA-API to function as intended, the full FFmpeg build is required. Before continuing, make sure ffmpeg from the RPM Fusion repository is installed.
Intel
VA-API support for newer GPUs are provided by intel-media-driver.
Visit upstream to see which platforms are supported by this driver.
Run the following command to install it:
| |
VA-API support for older GPUs are provided by libva-intel-driver.
Run the following command to install it:
| |
AMD
For AMD, run the following commands to enable VA-API:
| |
If using i686 compatibility libraries (e.g. Steam):
| |
Nvidia
The Nvidia proprietary driver does not support VA-API, but there is a wrapper that can bridge NVDEC/NVENC with VA-API
Run the following command to install it:
| |
You can also install both 32bit and 64bit flavor in one command as needed.
| |
Conclusion
I hope this gives you a good starting point for getting started with Fedora 41. If you have any questions, please feel free to ask in the comments below.